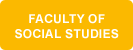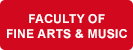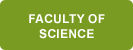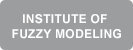Internet connection at the Hladnov (Jan Opletal) halls of residence
Internet access using the wired network at the Jan Opletal halls of residence in Ostrava-Hladnov is secured; you need to log in with your user name and password.
You can set up an account for the internet connection at the halls of residence via the University of Ostrava Portal. To log in to the Portal, you will need an active student account. The user name and password for the internet connection at the halls of residence are different from the user name and password for your student account.
When setting up your account in the Portal, you will also need to register the MAC address of your device (notebook/laptop, tablet, PC). The MAC address is a unique identifier of your device’s network card; it is a physical address that is permanently assigned to your device. It is only possible to register one MAC address (i.e. one device).
You can set up a student account at the University of Ostrava’s Card Centre; anybody accommodated at the halls of residence (not only students) can have a “student” account. You can find the necessary form (in Czech) here.
You will also need to make sure that you have the correct settings in your device. To do the setup, you will need to be using the administrator account on your device (which will give you the authorization to make any necessary changes).
To physically connect your device to the ethernet socket in your room, you will need a UTP cable (patch cable, patchcord), which is often sold as a “straight” or “straight thru” cable. The standard lengths of 2, 3 or 5 metres will usually be enough; it depends where the socket is located and how far away from the socket you want to work. Because the rooms in block A only have two UTP sockets each, you will need to use an adapter to allow three different users to access the internet; ask for an adapter at the reception of the halls of residence. The adapter should be plugged into the socket at the left; the socket at the right is for one user (without an adapter).
If your device does not have an ethernet card (network adapter), you will need to buy a USB network adapter. If you have an Apple device, you will need to check whether the adapter is supported by your operating system (or check if drivers are available for it). Unfortunately, sometimes an adapter does not work properly even though it claims to be compatible; if this happens, you should take it back to the shop and exchange it for a different type, a different brand, or a genuine Apple adapter.
It is not permitted to access the internet using your own hardware (such as a network switch, a wireless access point etc.).
Instruction manuals:
- Setup manual for MS Windows 10
 0,73 MB
0,73 MB - Setup manual for MS Windows 10 (in Czech)
 0,73 MB
0,73 MB - Older setup manual for MS Windows XP, Vista, 7, 8, 8.1 (in Czech)
 0,84 MB
0,84 MB - Video manual for MS Windows XP, Vista, 7, 8, 8.1 (in Czech)
Scripts for automatic network connection configuration:
- For older operating systems (Windows XP, Vista, 7, 8, 8.1)
 0,00 MB
0,00 MB - Turn on authentication 802.1X: koleje.cmd
- Turn off authentication 802.1X: koleje_off.cmd
- For Windows 10 and 11
 0,01 MB
0,01 MB
To run the scripts, you will need to be using the administrator account on your device (which will give you the necessary authorization).
Standard troubleshooting procedure:
- Carefully follow the instructions given in the manual.
- Wait around 30 minutes to 1 hour after registering in the Portal before you try to connect to the internet (to allow for the synchronization of the data on the authentication server).
- At the reception of the halls of residence, arrange for a technician to visit you in person; the technician is only available to visit the halls of residence on certain days (usually in the afternoon or evening).
- Send an e-mail describing your problem to .
- Bring your device and visit the network administrator responsible for the halls of residence: Martin Kozelský, room IT204 (Building IT), Centre for Information Technology, Bráfova 5 (next to the University Library).
Troubleshooting tips:
If you have an Apple device and use an eduroam connection that you installed using the eduroam CAT tool, the device will have a configuration profile named eduroam (Settings->General->Profiles->eduroam); however, this configuration profile blocks the authentication process for the wired network at the halls of residence, so you will need to delete the profile. Once you have deleted it, you will be able to connect to the wired network at the halls of residence with no problems. You should also delete your eduroam Wi-Fi profile (Settings ->Wi-Fi->eduroam) and then reconnect to the eduroam network, enter your eduroam user name and password, and approve the certificate for the authentication servers radius1.osu.cz and radius2.osu.cz. Do not give your approval to any other authentication servers! They are fake servers which are attempting to steal your eduroam access details!
It is not possible to connect to the internet at the halls of residence using your own Wi-Fi Hot Spot in your laptop or notebook, because the wired network is secured using the 802.1X protocol, which prevents this type of connection from functioning. The Wi-Fi Hot Spot will also not work because it clashes with the radio signal of the Wi-Fi network at the halls of residence.
Rules and regulations for using the network at the halls of residence
- Directive no. 151/2010 issued by the Rector, on operational regulations for information systems and networks at the University of Ostrava (in Czech)
 0,13 MB
0,13 MB - The University of Ostrava’s computer network (including the network at the halls of residence) forms part of the national CESNET academic network, so the use of the network is governed by the conditions for access to CESNET e-infrastructure (in Czech).
Technical specifications:
- Hardware parameters:
- Ethernet card (network adapter): IEEE 802.3i 10BASE-T, 802.3u 100BASE-TX, 802.3ab 1000BASE-T
- UTP straight (straight thru) cable, minimum category CAT5
- Operating system requirements:
- Support for authentication with 802.1X protocol
- Support for dynamic allocation of IPv4 addresses with DHCP protocol
- Support for IPv4 protocol
These operating system requirements are met by all standard operating systems: MS Windows, iOS, MacOS, Android, Linux, FreeBSD, OpenBSD, Unix etc.
802.1X protocol parameters:
- Authentication method: Protected EAP (PEAP) + EAP-MSCHAPv2
- Verify the authentication server’s identity: yes
- Authentication server: ns1.hladnov.osu.cz
- Trusted root certification authorities: USERTrust RSA Certification Authority, DigiCert Assured ID Root CA
If the certificates of the root certification authorities (CA) are not part of your operating system, you can download them from the website of CESNET, which issues certificates for the University of Ostrava, including certificates of intermediate CAs: USERTrust RSA Certification Authority, DigiCert Assured ID Root CA.
Updated: 24. 03. 2022